تأثیر Cluster Size بر روی مدیریت و بهینه سازی سیستم فایل
راهنمای گامبهگام تغییر اندازه بلوکها (Cluster Size) در ویندوز برای بهینهسازی فضای دیسک و نرخ داده. شامل مراحل فرمت و تنظیم اندازه بلوک.....
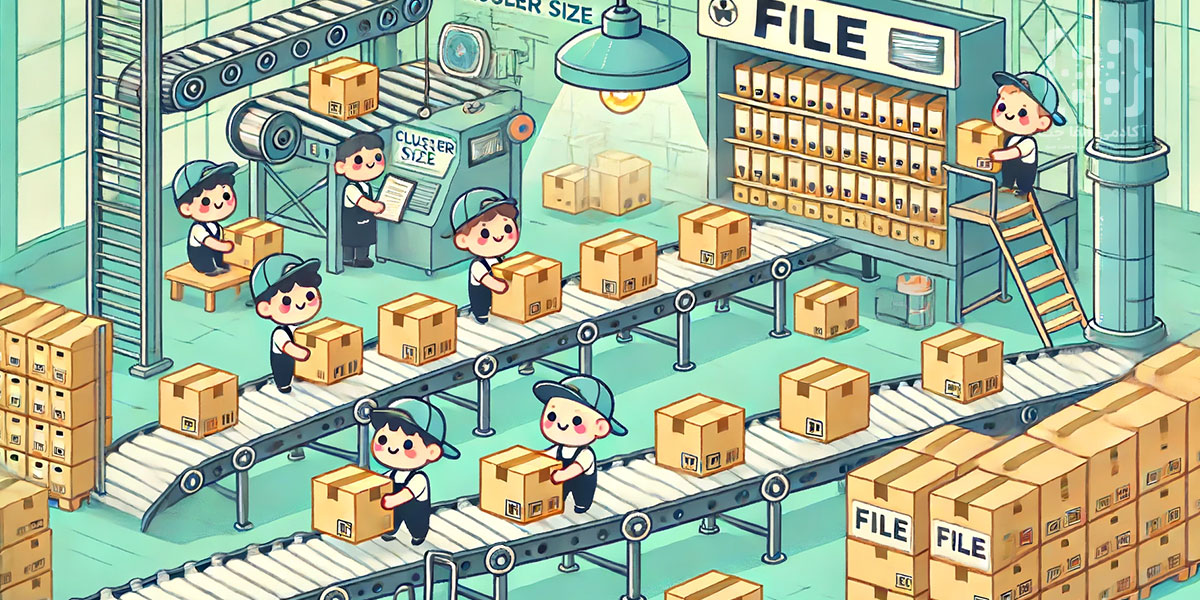
تأثیر Cluster Size بر روی مدیریت و بهینه سازی سیستم فایل
به نمودار زیر نگاه کنید ، یک نمودار که راز اثر گذاری تغییر اندازه بلوکها (Cluster Size) در سیستم عامل را برای شما فاش می کند
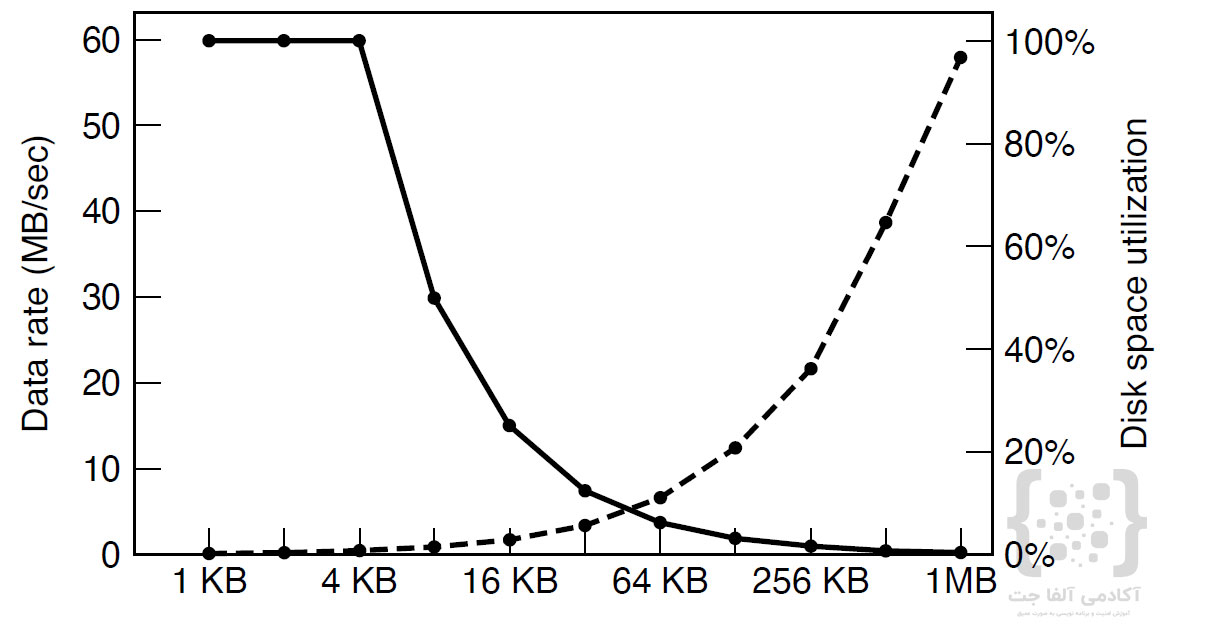
این نمودار دو معیار مختلف را برای دیسک سخت نمایش میدهد: نرخ داده (با خط چین) و بهرهوری فضای دیسک (با خط توپر). محور افقی اندازه بلوکها را نشان میدهد و محورهای عمودی نرخ داده و بهرهوری فضای دیسک را نشان میدهند. تمامی فایلها ۴ کیلوبایت هستند.
- خط چین (نرخ داده):
محور عمودی سمت چپ نشاندهنده نرخ داده به مگابایت بر ثانیه است.این منحنی نشان میدهد که چگونه نرخ انتقال داده با تغییر اندازه بلوک تغییر میکند. همانطور که اندازه بلوک افزایش مییابد، نرخ داده ابتدا افزایش مییابد و سپس کاهش مییابد. دلیل این امر این است که با افزایش اندازه بلوک، تعداد جستجوها و تأخیرهای چرخشی کاهش مییابد، اما وقتی اندازه بلوک بیش از حد بزرگ شود، زمان انتقال طولانیتر میشود و نرخ داده کاهش مییابد.
- خط توپر (بهرهوری فضای دیسک):
محور عمودی سمت راست نشاندهنده بهرهوری فضای دیسک به درصد است.این منحنی نشان میدهد که چگونه بهرهوری فضای دیسک با تغییر اندازه بلوک تغییر میکند.با افزایش اندازه بلوک، بهرهوری فضای دیسک کاهش مییابد زیرا فضای بیشتری برای فایلهای کوچک هدر میرود. برای فایلهای 4 کیلوبایتی، بهرهوری فضای دیسک با بلوکهای 1، 2 و 4 کیلوبایتی 100% است، اما با بلوکهای 8 کیلوبایتی به 50% و با بلوکهای 16 کیلوبایتی به 25% کاهش مییابد.این نمودار نشان میدهد که اندازه بلوک کوچک باعث افزایش بهرهوری فضای دیسک اما کاهش عملکرد میشود و اندازه بلوک بزرگ باعث افزایش عملکرد اما کاهش بهرهوری فضای دیسک میشود.
معنای نرخ داده چیست ؟
نرخ داده (Data Rate) به مقدار دادهای اشاره دارد که میتواند در واحد زمان منتقل شود. در این نمودار، نرخ داده بر حسب مگابایت بر ثانیه (MB/sec) بیان شده است. به عبارت سادهتر، نرخ داده سرعت انتقال دادهها را نشان میدهد.
برای مثال، وقتی میگوییم نرخ داده ۶۰ مگابایت بر ثانیه است، یعنی در هر ثانیه ۶۰ مگابایت داده میتواند منتقل شود. نرخ داده بالاتر به معنی انتقال سریعتر دادهها است و نرخ داده پایینتر به معنی انتقال کندتر دادهها.
معنای بهرهوری فضای دیسک چیست ؟
بهرهوری فضای دیسک (Disk Space Utilization) به میزانی اشاره دارد که از فضای دیسک به صورت مؤثر استفاده میشود. این مفهوم بیانگر این است که چه درصدی از فضای دیسک برای ذخیره دادهها به کار میرود و چه مقدار از فضای دیسک هدر میرود.
برای توضیح بیشتر، فرض کنید یک دیسک سخت دارید که میتواند دادهها را در بلوکهایی با اندازههای مختلف ذخیره کند. اگر فایلهای شما کوچکتر از اندازه بلوک باشند، فضای زیادی در هر بلوک هدر میرود، زیرا هر بلوک فقط میتواند یک فایل را ذخیره کند و فضای باقیمانده در آن بلوک استفاده نمیشود.
در نمودار، بهرهوری فضای دیسک با خط توپر نشان داده شده است. این خط نشان میدهد که:
- بلوکهای کوچک برای عملکرد بد هستند اما برای استفاده از فضای دیسک خوب هستند.
- با افزایش اندازه بلوکها، بهرهوری فضای دیسک کاهش مییابد و فضای بیشتری هدر میرود.
- با بلوکهای بسیار بزرگ (مثل ۱ مگابایت)، بهرهوری فضای دیسک به مقدار قابل توجهی کاهش مییابد، به این معنی که فضای هدر رفته به حداکثر میرسد و اکثر فضای دیسک به طور غیر مؤثر برای ذخیره دادهها استفاده میشود.
به طور خلاصه، بهرهوری فضای دیسک نشان میدهد که چقدر از فضای دیسک برای ذخیره واقعی دادهها استفاده میشود و چقدر از آن هدر میرود. بهرهوری بالاتر به معنای استفاده بهینهتر از فضای دیسک است.
چگونه اندازه بلوک ها را در ویندوز تغییر دهیم ؟
برای تغییر اندازه بلوکها (Cluster Size) در ویندوز، شما باید دیسک یا پارتیشن مورد نظر خود را فرمت کنید. در زیر مراحل تغییر اندازه بلوکها در ویندوز آورده شده است:
هشدار:
فرمت کردن یک پارتیشن تمام دادههای موجود در آن را پاک میکند. بنابراین قبل از ادامه، مطمئن شوید که از دادههای مهم خود پشتیبان تهیه کردهاید.
مراحل تغییر اندازه بلوکها:
-
باز کردن پنجره "Disk Management":
- کلیدهای
Windows + Xرا فشار دهید و گزینهDisk Managementرا انتخاب کنید. - یا در کادر جستجوی ویندوز عبارت
diskmgmt.mscرا تایپ کرده و Enter بزنید.
- کلیدهای
-
انتخاب پارتیشن مورد نظر:
- در پنجره "Disk Management"، دیسک و پارتیشنی که میخواهید فرمت کنید را پیدا کنید.
-
فرمت کردن پارتیشن:
- روی پارتیشن مورد نظر راست کلیک کنید و گزینه
Format...را انتخاب کنید.
- روی پارتیشن مورد نظر راست کلیک کنید و گزینه
-
تنظیم اندازه بلوک (Cluster Size):
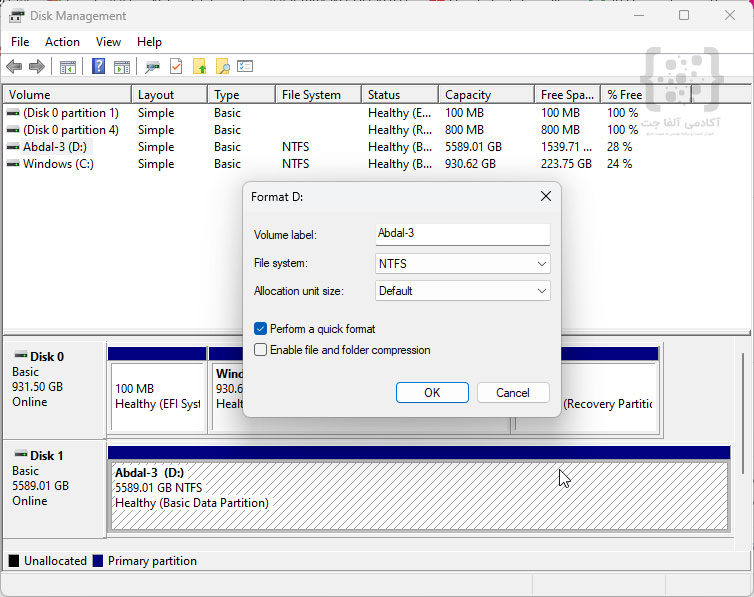
-
- در پنجرهی فرمت، میتوانید برچسب ولوم (Volume Label) را تنظیم کنید.
- در قسمت
File System، سیستم فایل مورد نظر (مانند NTFS) را انتخاب کنید. - در قسمت
Allocation unit size، اندازه بلوک مورد نظر را انتخاب کنید. اندازههای مختلفی مانند 512 بایت، 1 کیلوبایت، 2 کیلوبایت، 4 کیلوبایت و ... در دسترس هستند.
-
انجام فرمت:
- گزینه
Perform a quick formatرا انتخاب کنید (در صورت نیاز به فرمت سریع). - روی
OKکلیک کنید تا فرمت شروع شود.
- گزینه
-
تأیید:
- ویندوز از شما تأیید نهایی میخواهد. روی
OKکلیک کنید تا فرمت انجام شود.
- ویندوز از شما تأیید نهایی میخواهد. روی
نکته مهم:
فرمت کردن یک پارتیشن باعث پاک شدن تمام دادههای موجود در آن میشود. مطمئن شوید که تمام دادههای مهم خود را قبل از فرمت کردن پشتیبانگیری کردهاید.
با انجام این مراحل، اندازه بلوکها (Cluster Size) پارتیشن مورد نظر شما تغییر خواهد کرد.
دیدگاه های مربوط به این مقاله (برای ارسال دیدگاه در سایت حتما باید عضو باشید و پروفایل کاربری شما تکمیل شده باشد)